카카오톡을 사용하다가 문자와 사진 내용이 잘 안가진적 있으시죠? 저도 이번에 카톡이 잘 안가지고 들어오는것도 잘 안되어서 조치를 취했어요. 결국 삭제하고 카카오톡 백업 재설치해서 복구를 했습니다. 카카오톡 백업 방법에 대해 정리 했습니다. 보시고 바로 따라해보세요.
카카오톡 백업을 위해서는 아이디와 비밀번호를 필히! 미리 알아두어야 합니다.
1. 카카오톡 화면에서 더보기로 들어와 설정으로 이동한다.
카카오톡에 들어가서 오른쪽 아래 화면에 점세개 더보기를 누르면 아래의 화면이 나옵니다. 이때 카카오톡 백업 재설치 복구를 위해 톱니바퀴 모양 설정을 눌러 이동합니다.
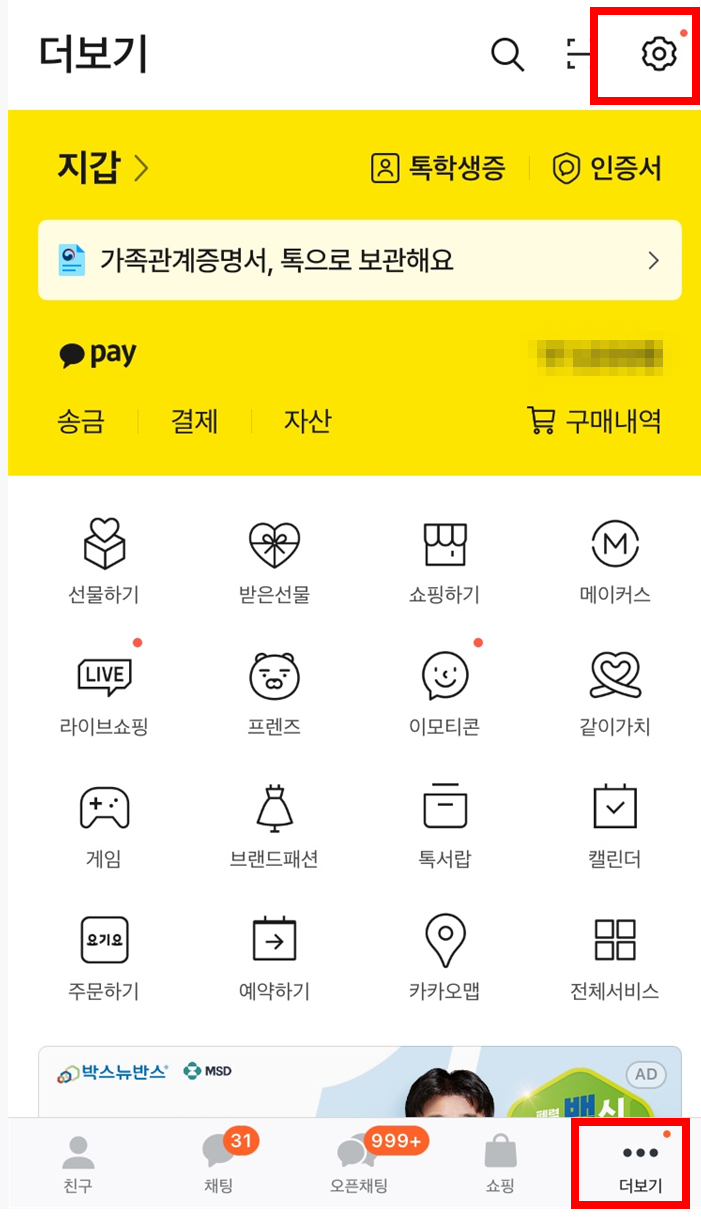
2. 설정에서 채팅을 눌러 이동합니다.
설정화면으로 들어왔으면 아래로 내려 채팅을 눌러서 다음 창으로 이동합니다.

3. 대화백업을 눌러 줍니다.
채팅에 들어오면 아래와 같은 화면이 나옵니다. 대화 백업을 눌러서 다음 화면으로 이동합니다.

4. 대화백업하기를 눌러줍니다.
노란색 대화 백업 하기를 눌러줍니다. 대화 백업 후 14일 이내에 재설치를 해야 합니다. 재설치 시에는 동일한 카카오계정으로 로그인 해야 복원이 가능하니 미리 카카오계정의 아이디와 비밀번호를 확인 해 두셔야 합니다.
이때 일반 채팅방의 텍스트 대화만 백업이 되며 백업 가능한 최대 데이터 크기를 초과한 경우에는 백업이 어려울수도 있습니다.
대화 백업 중 메시지와 함께 대화 복원은 앱을 재설치 할 때 가능하다는 문구가 나옵니다.


5. 카카오톡 어플을 삭제하고 재설치를 합니다.
기존에 있던 카카오톡 어플을 삭제하고 어플을 재설치해서 복구 해야 합니다. 아래 링크로 바로 다운 받으실 수 있습니다. 휴대폰 기종에 따라 이동하셔서 다운 받아보세요.
6. 카카오톡을 실행 해 대화 복원하기를 눌러줍니다.
대화 복원을 원하지 않을 경우에는 대화 복원하지 않기를, 대화 복원을 원하면 대화 복원하기를 눌러 기존에 사용하던 카카오톡에서 백업해 두었던 대화 내용 복원을 진행합니다.
데이터의 크기에 따라 다소 시간이 걸릴 수 있다는 안내 메시지가 뜨지만 생각보다 금방 복원이 되었어요. 카카오톡 대화 복원을 진행 중에 앱을 종료하거나 다른 앱으로 이동하지 말고 기다려야 합니다.


7. 재설치한 카카오톡 기존 대화 백업을 완료 합니다.
대화 백업이 완료 되면 복원 완료 메시지가 나옵니다. 확인을 눌러주시면 카카오톡 메인 화면으로 이동합니다. 이상으로 카카오톡 재설치를 위한 기존 대화 백업 부터 카카오톡 재설치까지 하는 방법을 정리했습니다. 재설치 후 잘 안되던 카카오톡 대화 및 사진 전송등이 잘 되는 것을 확인 하실 수 있습니다.



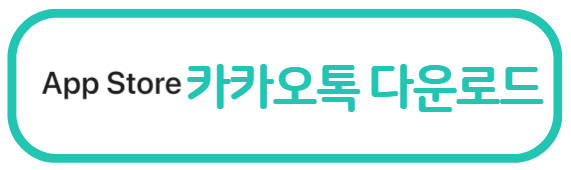
댓글